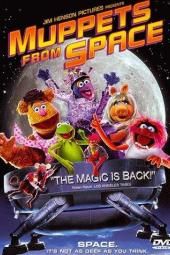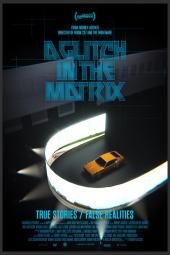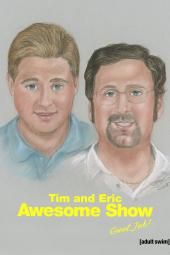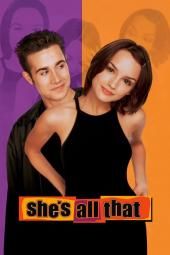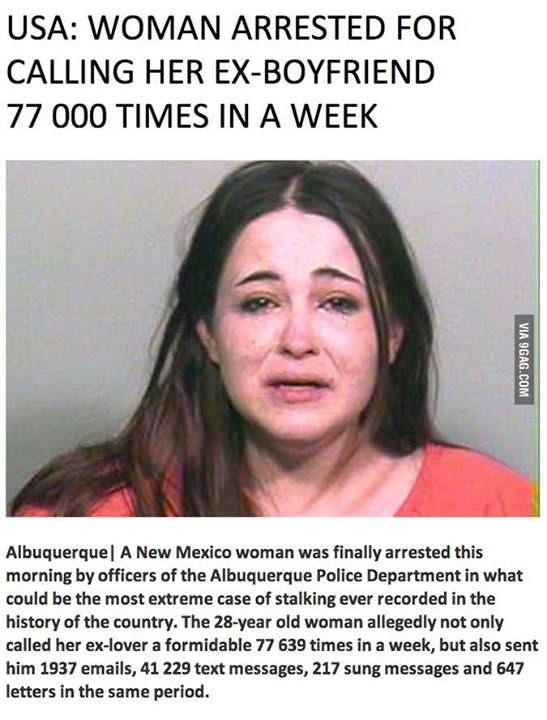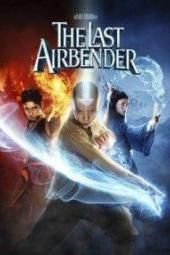Ainutlaatuinen: 3D -tulostus pöytätasolla miniatyyriksi tämän Shapeways -opetusohjelman avulla
>Ajatus 3D -tulostuksesta jotain nerokasta kun et ole koskaan tehnyt sitä ennen, se saattaa kuulostaa pelottavalta ja kalliilta, mutta sen ei tarvitse olla sitä. Nykyään sinun ei tarvitse ostaa omaa tulostinta 3D -tulostamiseen. On olemassa monia vaihtoehtoja, jotka tulostavat sinulle ja yrittävät tehdä prosessista mahdollisimman lähestyttävän.
Yksi näistä vaihtoehdoista on Muotoja , verkkosivusto, joka voi tehdä 3D -suunnittelusta fyysisen todellisuuden.
'Tulostamme sen puolestasi tai voit laittaa sen Etsyn kaltaiseen myymälään ja myydä sen muille. Sivustollamme on 35 000 myymälää riippumattomista suunnittelijoista, jotka myyvät tuotteitaan kaikenlaisille yhteisöille ja jotka sisältävät esimerkiksi pöytäpelejä, Shapeways -yhteisön johtaja Andrew Simon Thomas kertoi Syfy Wirelle.
Aloittelijalle on muutamia tapoja saada aloitettu . Thomasin mukaan voit käyttää jotakin heidän verkkosivustollaan olevista 3D -luoja -sovelluksista, voit ottaa yhteyttä vuokrattavaan myymälän omistajaan tai suunnittelijaan tai voit suunnitella jotain itse heidän tarjoamiensa opetusohjelmien avulla. Sivuston kautta tulostamiseen kuluva aika vaihtelee sivuston mukaan materiaalia käytetty. Thomas sanoi, että useimmat materiaalit kuuluvat kahden tai neljän päivän alueelle, vaikka jotkut kestävät kauemmin. Valittavissa on melko paljon materiaaleja, kuten muovia, kultaa, hopeaa, messinkiä, pronssia ja terästä ja hinnat vaihtelee myös projektisi mukaan.
Thomasille ensimmäisen suunnittelijan tärkein haaste on pitää mielessä aloittaessaan suunnittelufilosofian oppiminen, varsinkin jos et tunne prosessia, mutta olet erittäin innostunut mahdollisuuksista.

'Sinun on päästettävä irti ajatuksesta, että kun teet jotain ensimmäistä kertaa, sen on oltava täydellinen. Pääset käsitykseen siitä, että teet jotain, katsot sitä ja sanot: 'Pidän tästä näkökulmasta. En pidä siitä, kuinka suuri se on. En pidä siitä, miltä se tuntuu. ' Sitten teet muutoksia ja tulostat sen uudelleen ja toistat eräänlaista iteratiivista luomisprosessia, joka on olemassa kaikessa, Thomas sanoi. 'Näin kirjoittajat työskentelevät, muusikot työskentelevät, taiteilijat tekevät asioita, joten tietäen, että se vie aikaa ja useita yrityksiä saada jotain on todellinen haaste. Teemme sen myös helpoksi halvemmilla materiaaleilla, jotta voit tulostaa jotain vahvasta joustavasta muovista saadaksesi sen ulkonäön ja sitten, jos haluat laittaa sen metalliin myöhemmin, olisit valmis tarvittavien iterointien jälkeen. ''
Mahdollisuuksia on loputtomasti 3D -tulostuksessa pirteiden kohteiden luomiseen. Thomas korosti muutamia suosikkeja ja erottuvia kohteita, joita hän on nähnyt sivustolla, kuten dinosaurushahmot , ainutlaatuinen sanoo ja olkasuojat Warhammer 40K -hahmoille . Jopa cosplayerit ja rekvisiitta -suunnittelijat ovat löytäneet tapoja käyttää sivustoa upeiden kappaleiden tekemiseen, ja Thomas korostaa teosta Melissa Ng | joka painoi osan vaikuttava haarniska Shapewaysin kautta.
Kun sinulla on kaikki nämä mahdollisuudet, miksi et kokeilisi sitä itse? Kaikille, jotka haluavat kokeilla miniatyyrin luomista pöytäpelille Dungeons & Dragons , Thomas on koonnut ainutlaatuisen opetusohjelman Syfy Wire -lukijoille, jotka opastavat sinua prosessin läpi. Jos mietit tällaisen luomuksen hinnoittelua, Shapewaysin mukaan tulostetaan 28 mm: n miniatyyri valkoinen vahva ja joustava nylon prototyypille maksaisi noin 3 dollaria ja tulostus materiaaliin, joka soveltuu maalaamiseen KAIKKI ja BHDA olisi 10 dollaria.
Katso Thomasin luoma opetusohjelma alta ja jos sinulla on kysyttävää, kysy häneltä Viserrys !
Suunnittele oma Dungeons & Dragons hahmon opetusohjelma
The Shapeways -yhteisö rakastaa käyttää 3D -suunnittelua omien hahmojensa luomiseen D&D (ja mukautettuja tarvikkeita periaatteessa jokaiseen harrastukseen). Mikään ei todellakaan ole verrattavissa hahmon luomiseen ja sen elvyttämiseen 3D -muodossa.
Tässä vaiheittaisessa opetusohjelmassa näytämme, kuinka voit luoda oman erittäin yksityiskohtaisen hahmon 3D-suunnitteluohjelmistoilla Blender, Meshmixer ja Sculptris. Nämä kaikki ovat ilmaiseksi ladattavia työkaluja, ja tarvitset vain vähän tai ei lainkaan kokemusta 3D-mallinnuksesta.
Ensin keskitymme Blenderin suunnitteluun ja tutustumiseen (voit lataa se ilmaiseksi täältä ). Keskitymme sitten suunnitteluun Meshmixer , Sculptris ja Tehosekoitin , sitten lataat tiedoston tulostettavaksi. Ehdotan, että jatkat ja lataat jokaisen ohjelman nyt käyttämällä täällä olevia upotettuja linkkejä.
Muistaa: 3D -suunnittelu on aina oppimisprosessi . Jos nämä ovat uusia työkaluja, ne voivat näyttää pelottavilta, mutta tämä opas näyttää sinulle tien, jolla saat tarvitsemasi niistä irti. Tämä opetusohjelma käsittelee pelin luontiprosessin oppimista, mutta siellä on muitakin opetusohjelmia, jotka opettavat sinulle ohjelmien yksityiskohdat. Jos teet virheen, muista peruutuspainike! (ohjaus z Windowsille, komento z Macille) ja muista tallentaa usein siltä varalta, että sinun täytyy palata. Ota rauhallisesti, ole kärsivällinen ja pidä hauskaa! Kun olet saanut tämän prosessin alas, voit vapaasti tutkia ja lisätä hahmoasi.
1. Katso inspiraatiota: Olet luultavasti jo luonut hahmosi kampanjaasi varten, ja jos olet lahjakas taiteilija, sinulla voi olla piirustus valmiina. Jos ei, etsi viileää lähdemateriaalia suosikkielokuvistasi, -sarjoista, videopeleistä tai sarjakuvista. Ellet aio myydä hahmoasi, kaikki nämä viihdemuodot ja muiden taiteilijoiden työt ovat kaikki reilua peliä, mutta on paljon siistimpää käyttää niitä inspiraatiopisteinä sen sijaan, että kopioisit suosikkihahmojasi suoraan.
2. Aloita luonnoksella: Piirrä kuva hahmostasi. Käytän ristikkopaperia, jotta mittasuhteet pysyvät yhtenäisinä. Piirrä mahdollisimman monta luonnosta, jotta voit ennakoida suunnittelunäkökohtien enimmäismäärän ennen eteenpäin. Älä huoli, jos piirtäminen ei ole sinun juttusi. Yritä parhaasi ja tarkenna kehon, vaatteiden ja varusteiden ulkoasua. Tekemällä tärkeät suunnittelupäätökset ajoissa voit välttää suunnittelun aloittamisen alusta. Voit aina halutessasi poiketa alkuperäisestä myöhemmin.

Jotkut taiteilijat piirtävät hahmonsa kopioitavaksi T-asennossa, mutta yleensä en pidä sitä tarpeellisena. Haluan vain nähdä viittauksen pitää asiat oikeassa mittakaavassa.
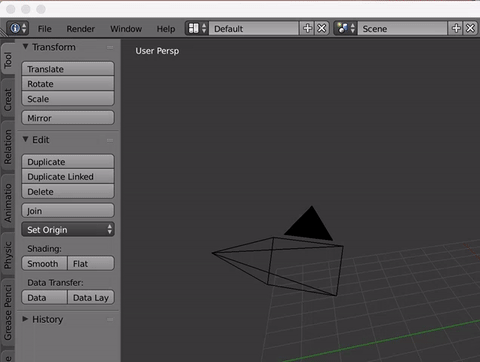
3. Avaa Blender ja aloita päivittämällä käyttäjäasetukset: Jos käytät Blenderia ensimmäistä kertaa, älä pelkää kaikkia painikkeita. Käytämme vain pienen osan siitä, mitä Blender voi tehdä. Ensinnäkin haluamme muuttaa muutamia asetuksia helpottaaksesi asioita. Mene Käyttäjäasetukset ja muuta valituksi napsauta vasenta painiketta . Jos käytät kannettavaa tietokonetta (kuten minä), tee se niin, että käytämme näppäimistön yläosassa olevia numeronäppäimiä valitsemalla Jäljittele Numpadia .
Pssst - Jos haluat todella syventyä ja oppia kaiken, mitä Blender tarjoaa, tutustu Andrew Pricein ilmaiset YouTube -opetusohjelmat .
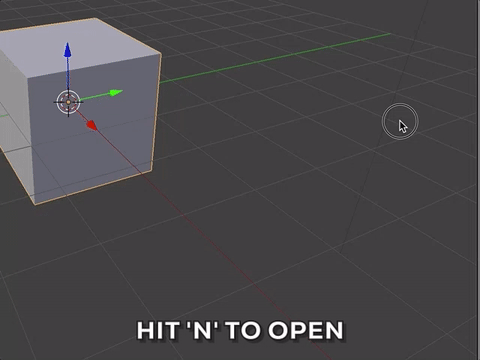
4. Tuo piirroksesi Blenderiin käyttää viitteenä pienoiskoossa.
Osuma N näppäimistöstä avataksesi uuden paneelivalikon. Soitamme tähän ikkunaan N -valikko tämän opetusohjelman loppuosassa, koska se on melko hyödyllinen ja käytämme sitä usein. Selaa ensin alas, tarkista ja avaa Taustakuvat, osuma Lisää kuva, klikkaus Avata , etsi ja kaksoisnapsauta kuvatiedostoasi.
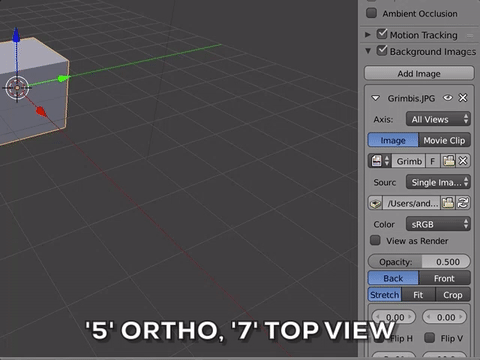
Nyt minun täytyy laittaa kuva kohtaukseen. Tätä varten menen kohtaan Akseli pudota alas ja valitse Ylhäältä , sitten lyödä 5 ja 7 , jolloin kuva näkyy taustalla. Osumalla 5 voit vaihtaa perspektiivin ja ortografisen tilan välillä (näyttää kohteita ilman perspektiiviä, mikä helpottaa kohteiden koon ja suhteiden arviointia). Napsauttamalla 7 näet kuvan ylhäältä.
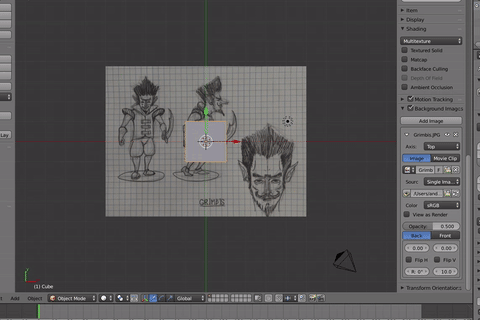
Teen myös kuvan läpinäkyväksi alentaa läpinäkyvyyttä 0,25: een. Sitten valitsen Edessä varmistaaksesi, että kuva on kohtauksen kohteiden päällä ja molemmat näkyvät.
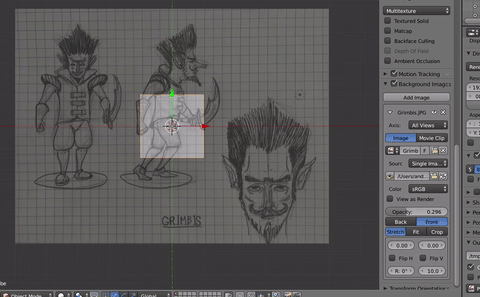
Lopuksi liu'utan kuvan yli - aiot tehdä tämän käyttämällä yllä olevan gifin numerolaskureita. Ne ovat numerolaskurit suoraan luonnos-, sovitus- ja rajauspainikkeiden alla.
5. Ajattele symmetrisesti: Aika aloittaa estäminen kaikissa kehon osissa. Aloita vain muodoista, jotka ovat kehon keskellä ja työskentele ulospäin. Nousen lantiosta ylös rintaan ja sitten päähän. Raajojen osalta työskentele vain kehon toisella puolella, valitsin oikean puolen, mutta sillä ei ole väliä, mikäli se on johdonmukaista - me peilaamme tuon puolen myöhemmin.
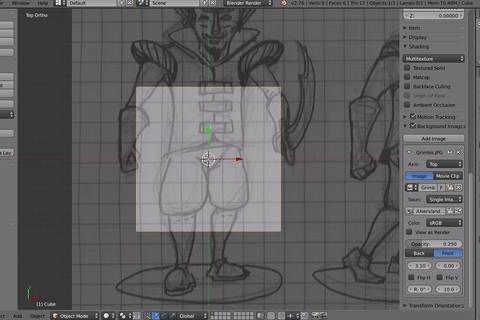
Aloita estämällä tärkeimmät muodot: Käyttämällä luonnosta oppaana otan oletuskuution, jonka tehosekoitin avasi muuttamalla sitä käyttämällä muunnoksia, jotta se sopisi luonnokseen.
On kolme tapoja, joilla voin muuttaa esine: liikkua , asteikko, ja kierto .
Mittakaavassa minulla on kaksi vaihtoehtoja. Ensimmäisellä vaihtoehdolla voit lyödä S näppäimistöltä ja siirrä hiirtä mittakaavaan kaikissa ulottuvuuksissa tai valitse vain yksi painamalla hiiren keskinäppäintä. Toinen vaihtoehto, jota haluan käyttää, on skaalata jokainen ulottuvuus yläosassa N paneelin valikko. Pidän muuttamisesta tällä tavalla, koska se antaa minulle joitain arvoja tietääkseni tarkasti, kuinka paljon muutan sitä. Voit muuttaa sijainnin (liikkua) ja pyörimisen myös näillä tavoilla.
Lantio:
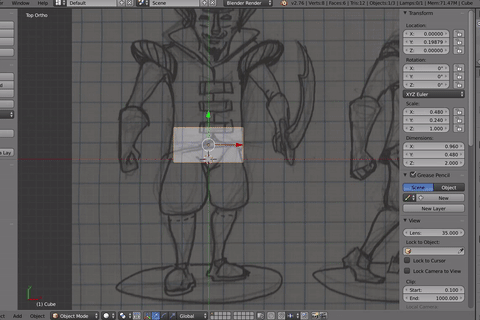
Pienennän X- ja Y -asteikkoa ja siirrän sitten näkymää (pidä hiiren keskimmäinen painike tai MMB ja vieritä [ks tämä sivu ohjeet MMM: n emuloimiseksi 1- tai 2-painikkeisilla hiirimalleilla]), jotta voin nähdä kuution toisen puolen ja muuttaa Z-mittoja.
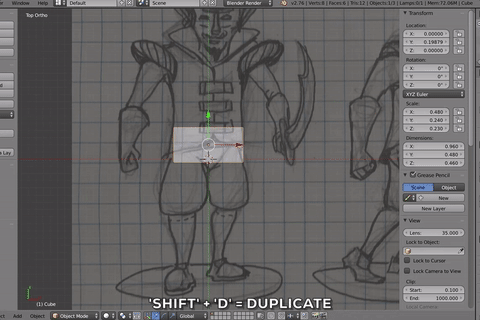
Nyt rintaan. Kopioin lantiolle käyttämämme laatikon painamalla Vaihto ja D . Sitten napsautan liikuttamatta hiirtä. Haluan, että se pysyy täydellisesti linjassa toisen laatikon kanssa, joten minun tarvitsee vain siirtää sitä suoraan ylös napsauttamalla vihreää nuolta muuttaa kardaania ja vetämällä ylös. Sitten skaalaan jokaisen ulottuvuuden rinnan alueelle sopivaksi.
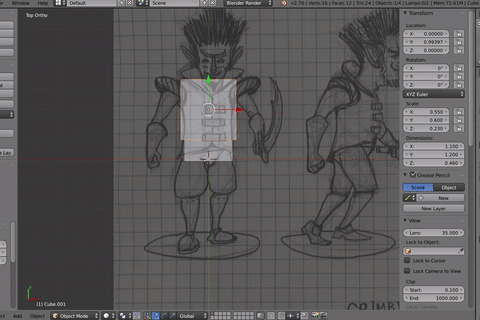
Toistan seuraavaksi pään prosessin. Varmistan sen pienentämisen siten, että se on suunnilleen hänen kaulansa syvyyttä. Lisään kalloa myöhemmin kuvanveiston aikana.
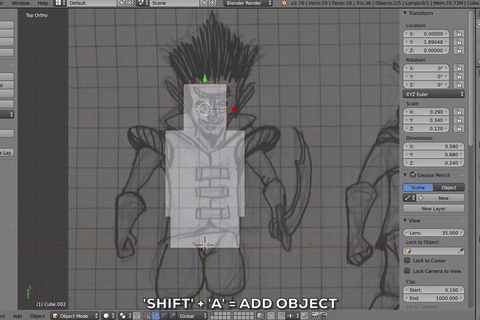
Seuraavaksi teen vain yhden käsivarsista. minä löin Vaihto ja A avataksesi valikon lisätäksesi uusia kohteita kohtaukseen. minä menen Mesh , valitse ikosfääri (yksi nykyisistä vaihtoehdoista alkukantaiset ) ja se latautuu näyttämöllä 0, 0, 0. Pienennän sen sopivan kokoiseksi hänen olkapäälleen.
Isosfääriä, kuutiota ja muita muotoja kutsutaan primitiiviksi, ne ovat yksinkertaisimpia muotoja, joita voimme käyttää, mutta muutamme ne hieman monimutkaisemmiksi vain primitiivisen muodon avulla käyttämällä kuutioita, palloja. Pienennän palloa alaspäin ja siirrän sen olkapääksi.
Nyt kopioin rintakehän, liikutan ja pienennän sitä luodakseni olkavarren. Muista kääntää näkymää aina hiiren keskimmäisellä painikkeella, jotta voit tarkistaa koon ja sijainnin kaikista kulmista, joskus on vaikea tietää vain yhdestä näkymästä.
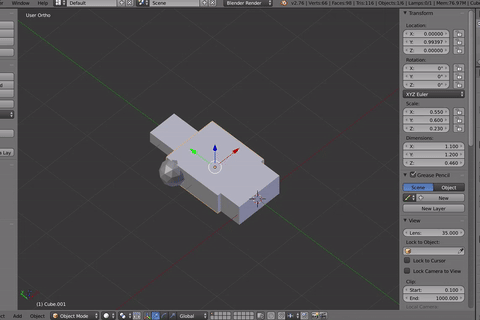
Alavartta varten aion tehdä siitä hieman suuremman, koska se muuttuu hänen hansikashansikkaiksi tiellä. Tärkeä muistettava avain - tee primitiivit niiden maksimikokoisiksi, koska yksityiskohtia tehdessäsi yleensä kutistat muotoa.
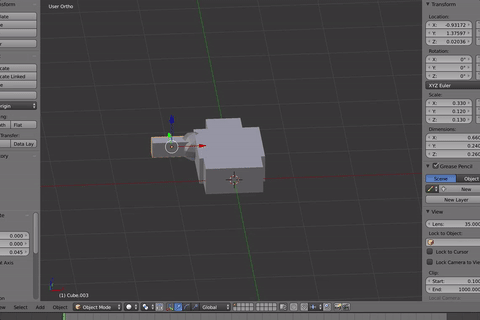
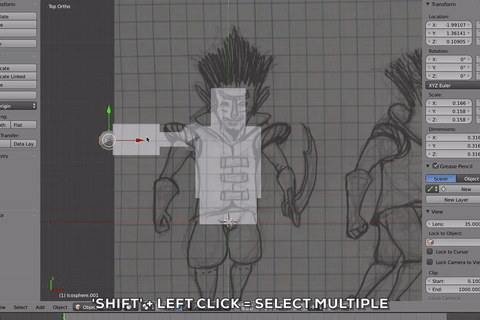
Nyt aion valita molemmat käsivarren osat ja kopioida ne. Useiden kohteiden valitseminen Vaihto ja vasen napsautus . (poista valinta samalla tavalla)
Aion kääntää suurempaa lohkoa ja muuttaa sen reiteen. Pyöritä lyömällä R ja vedä MMB: tä tai laskemalla pyörimisaste N valikko. Kun niitä on käännetty 90 astetta, siirrän ne kuvan perusteella paikalleen.
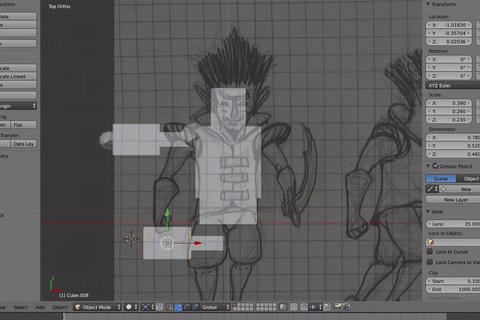
Lopuksi kopioin säären, liikutan ja skaalaan sen noin kengän kokoiseksi.
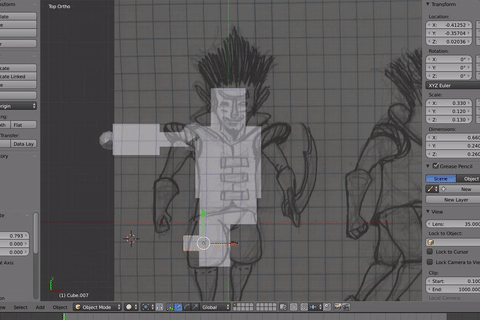
Hienoa, nyt minulla on mukava lohko mies valmiina seuraavaan syöttöön.
6. Lomakkeiden tarkentaminen: Lisää nyt a alajako muokkaa primitiiville, joka edustaa rintakehää. Voit tehdä sen oikeassa reunassa olevassa valikossa painamalla jakoavainkuvaketta ja valitsemalla avattavasta valikosta Muokkaa. valitsen alajako pinta . Primitiivin kasvojen määrä kasvaa, jolloin muoto näyttää tasaisemmalta. Valitsemalla Näytä voit säätää sileyden tasoa, mutta toistaiseksi pidän sen tasolla 1.
takaisin tulevaisuuteen 2 luokitus
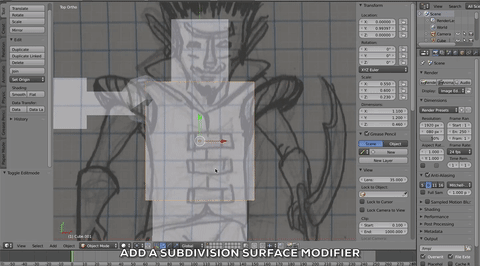
Mene nyt sisään muokkausmoodi lyömällä Välilehti näppäimistöllä ja näet yleisen muodon yhdessä jaetun version kanssa. Ruudun vasempaan reunaan ilmestyy valikko, jossa on vaihtoehtoja verkon muokkaamiseen, avaa ylimmäinen Työkalut välilehti. Huomaa 3D -näkymässä, että jokainen alajako keskiarvoistaa pisteiden väliset pisteet ja tasoittaa muotoa. Tämä on erittäin hyödyllinen tapa lisätä yksityiskohtia, mutta pitää lomakkeet joustavina iteroinnin aikana.
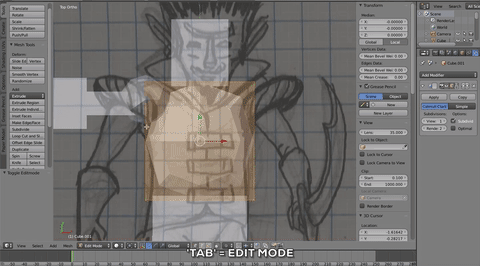
Näytön vasemmassa reunassa näet, että valikko on muuttunut joukkoksi muokkaustilaan liittyviksi asetuksiksi. Klikkaus Silmukan leikkaus ja liukuminen lisää uusi rivi malliin. Napsauta kerran reunan lähellä lisätäksesi silmukan, siirrä sitten liukusäädintä ylös ja alas hiirellä ja määritä sijainti napsauttamalla uudelleen. Huomaa, että kun muutat sitä, se muuttaa mallin muotoa alajakojen perusteella. Lisää uudet silmukkaleikkaukset paikkoihin, joissa haluat objektin muodon muuttuvan. Ajattele, että linjat määrittelevät minne vuoren huipun tai laakson pohjan menisi. Viivojen siirtäminen lähemmäksi reunoja tekee kulmasta terävämmän ja sen siirtämisen pehmeämmän. Tämä on helppo tapa päästä nopeasti lähemmäksi haluamasi kehon muotoja. Ota aikaa näiden kanssa ja paina tarvittaessa kumoa (ohjaus/komento z).
Kun silmukkaleikkaus on paikallaan (lisään kaksi rintakehän kummallekin puolelle), vaihdan pisteiden valintaan ja aloitan pisteiden valitsemisen niiden siirtämiseksi. Tämä taas muuttaa osan muotoa.
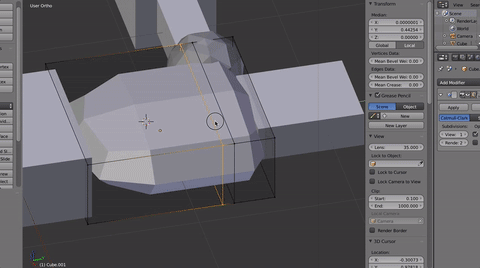
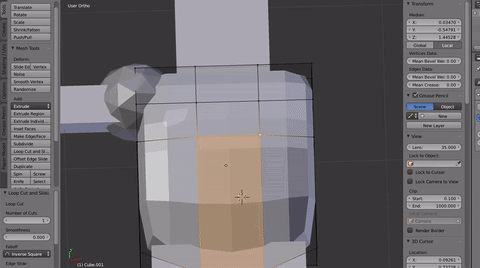
Tämän prosessin kautta olen vain lisäämässä silmukoita lisätäksesi lisää liikutettavia pisteitä. Vähennä leikkausten määrää yksinkertaisuuden vuoksi muodon vaihtamiseksi, yritä hyödyntää jokaista siirrettyä kärkeä ja leikkaa silmukka uudelleen vain, kun olet asettanut kaikki käytettävissä olevat kärkipisteet haluamaasi paikkaan. Silmukkaleikkaukset ovat tehokkaita, mutta säästä niiden kanssa, mitä enemmän lisäät, sitä rajoittuneempi hallinta on. Voit aina painaa Kumoa (Ctrl Z), jos et ymmärtänyt oikein ensimmäisellä kerralla. Vaihda pisteiden, reunojen ja kasvojen valinnan välillä napsauttamalla työkalupalkin alareunassa olevia kuvakkeita.
Siirry seuraavaksi lantioon.
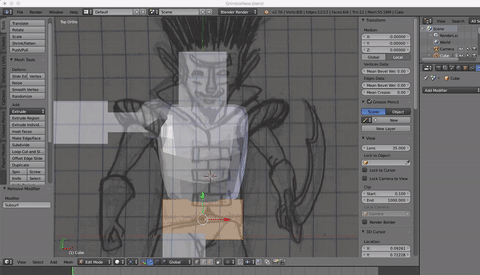
Tavoitteeni lantiolla on tehdä se selkeästi lantion muotoiseksi, minkä kuvittelen näyttävän pussilta, joka kallistuu eteenpäin.
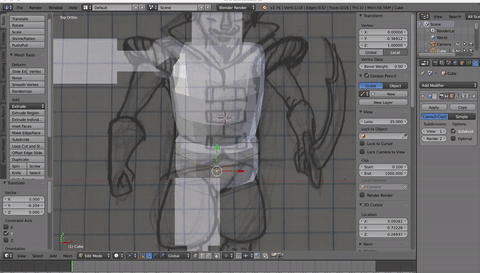
Joka kerta, kun siirryn uuteen osaan, lisään alajako -muokkaajan, liikun pisteiden ympäri muodon muuttamiseksi ja tarvittaessa luon uusia silmukkaleikkauksia, jotta minulla on enemmän pisteitä lomakkeen tarkentamiseksi.
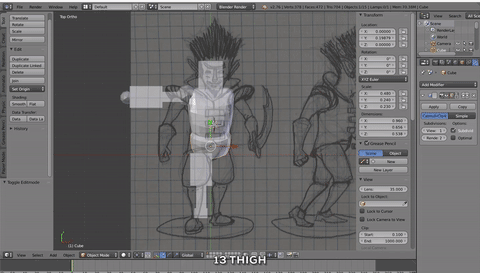
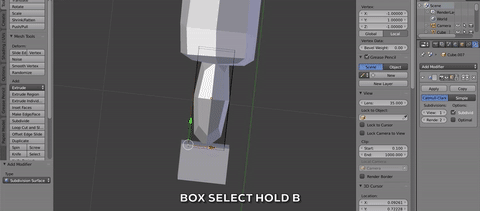
VIHJE: voit valita tai poistaa useita pisteitä pitämällä Shift -näppäintä painettuna ja valita ruudut valitsemalla ne pitämällä Siirtää ja B.
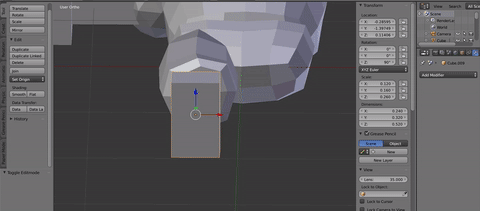
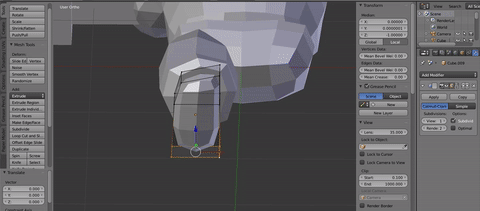
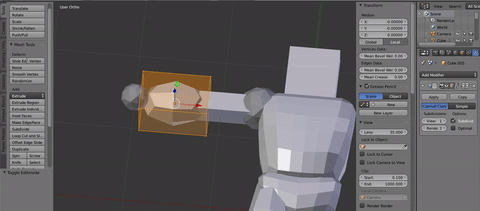
Kädessä hyppään kyynärvarrelle tehdäkseni hänen suuret hansikkaat. Lisään a silmukkaleikkaus lähellä käsineen sisäpuolta, jotta se saa kovemman reunan. Sitten valitsen kasvot ja napsautan upotetut kasvot muokkausverkon valikon Lisää -osiosta ja luo uusi kasvot toisen keskelle. Kun se on oikeassa paikassa, lyön Purista (Lisää muokkausverkko -valikon Lisää -kohdassa) työntääksesi uudet kasvot sisäänpäin. Tämä antaa käsineelle paksuuden tunteen ja tuntuu siltä, että käsivarsi menee siihen.

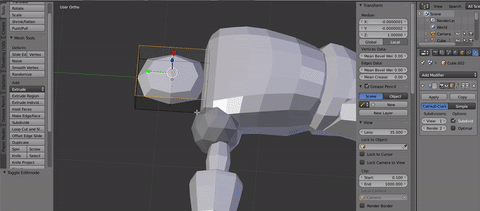
Lopuksi säädän niskaa niin, että se kallistuu eteenpäin kohti rintaa. Lisään varsinaisen pään myöhemmin Sculptrisissa.
7: Kaksoiskappale ja peili: Toista kädet ja jalat ja peilaa ne toiselle puolelle. Kohteessa Objekti -valikko Valitsen kaikki objektit, jotka muodostavat oikeat raajat, ja valitsen Päällekkäinen osa (voi käyttää myös Shift + D), mutta jätä se sinne, missä se on. Valitsen samasta valikosta peili ja valitse X -akselin poikki.
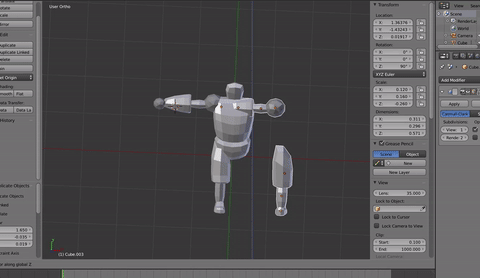
Nyt kun raajojen osat on peilitetty, minun on siirrettävä ne oikeaan paikkaan. Voisin tehdä tämän arvaustyön avulla, mutta jos haluan sen olevan täydellinen, voin tehdä yksinkertaisen matematiikan. Objektien valitseminen näyttää niiden sijainnin N -valikossa. Vertaamalla sijainnit N -valikon yläosassa olevat arvot teen niistä saman luvun, mutta vastakkaisen arvon X -akselilla. Tätä varten kopioin arvon vain oikean käden X -sijainnista ja liitän sen vasemman käden kohtaan, mutta muutan negatiivisen arvon positiiviseksi niin, että ne ovat täsmälleen samassa paikassa, mutta X: n vastakkaisella puolella akseli (muuta +1,25 arvoon -1,25). Toistan tämän jokaiselle peilaamalleni osalle.
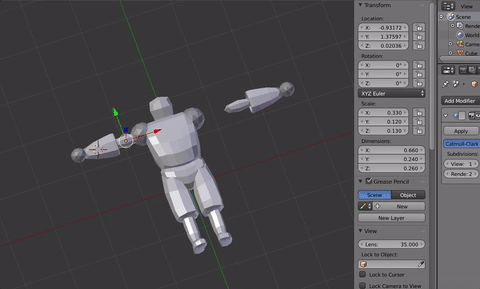
8. Hahmon asettaminen: Olemme työskennelleet T-asennossa, mutta nyt on aika antaa tälle tyypille energiaa! Käytän sitä ärsyttävää pientä ympyrää, joka liikkuu kaikkialla (sitä itse asiassa kutsutaan 3D -kohdistimena) pivotin asettamiseen.
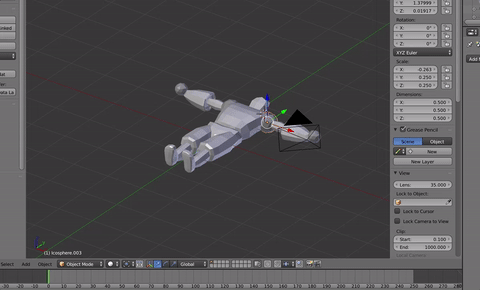
Minun on asetettava nivel niin lähelle kehon osan 'pohjaa', että se pyörii ja näyttää olevan edelleen kiinni rungossa. Tätä varten meidän on vaihdettava 3D -kohdistimen kiertämiseen käyttämällä 3D -näkymäalueen alla olevaa avattavaa valikkoa. Napsauta sitten lähellä pitäisi asettaaksesi kääntöpisteen ja kiertää jokaisessa ulottuvuudessa, kunnes olen tyytyväinen tuloksiin.

Kun työskentelen jaloilla, varmista, että valitsen kaikki raajojen osat ja työskentelen ensin lantiosta. Vasta kun olen tyytyväinen koko jalkojen asentoon, siirryn polvelle ja taivutan sitä. Seuraavaksi siirrän jalkaa nilkassa niin, että se on yhdensuuntainen maanpinnan kanssa.

Joskus kierto ei ole täydellinen, joten minun on siirrettävä osat paikoilleen. Ei hätää, vaihdan vain takaisin muuntotangolle ja liu'utat osat ympäri.
9. Korjaa ja valmistaudu veistämään
Jos peilaat osia, kuten tässä opetusohjelmassa ehdotimme, meidän on saatava ne kaikki oikealle puolelle ennen mallin tuomista Meshmixeriin. Tämä johtuu siitä, että kun peilimme näitä osia, se kääntyi myös suuntaan, johon kasvot menevät (kutsutaan normaaliksi) nurinpäin. Jos et peilaa mitään osia, siirry vain vientiin.
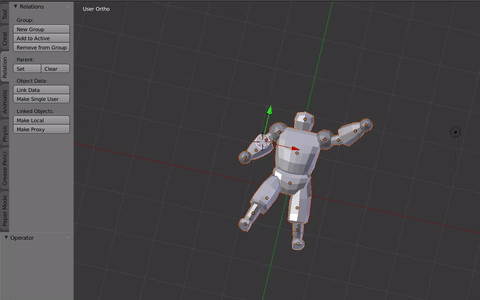
Niille, jotka peilaavat, valitse osan kaikki kasvot muokkaustilassa (sarkain) ja valitse Varjostus/UV -säteet välilehti valikossa. Kun kasvot on valittu Normaalit -kohdassa, voit napsauttaa kääntösuuntaa. Tämän pitäisi muuttaa valitut osat tummemmiksi. Tee tämä jokaiselle osalle, jonka peilaat suunnittelun aikana.
Kun olet valmis, valitse kaikki vietävät osat, siirry kohtaan Tiedosto ja valitse Viedä kuin obj. Varmista, että napsautat valintaruutua 'vain valinta'.
10. Tuonti Meshmixeriin:
Kiinteytyä : Seuraavaksi minun on kiinteytettävä verkko, jotta Sculptrisissa työskentely olisi helpompaa. Tätä varten tuon korjatun mallin Meshmixeriin ja siirryn Muokkausmoodi.
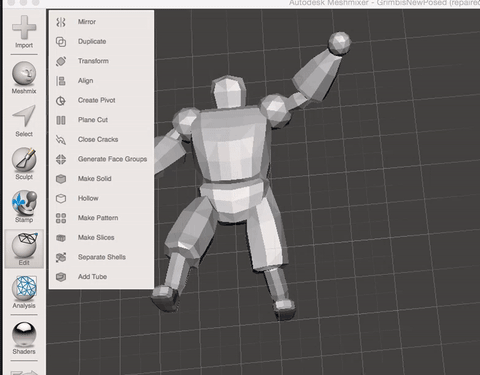
valitsen kiinteytyä ja varmista, että olen tyytyväinen asetuksiin. Tämä tekee siitä niin, että kaikki osat yhdistetään yhdeksi suureksi silmäksi, helpompi veistää.
11. Sculptris ja sen jälkeen
Avaa Sculptris ja tuo verkko, jonka olet vahvistanut tänne. Sculptris on hieno ohjelma, koska voit käsitellä 3D -verkkoa ikään kuin se olisi savi. Digitaalinen kuvanveisto on samanlainen kuin perinteinen kuvanveisto siinä mielessä, että emme enää seuraa askel askeleelta säätöjen tekemiseen tarkoitettua järjestelmää, vaan menemme 'tunteen' mukaan ja teemme vähitellen muutoksia. Ota aikaa ja pidä hauskaa sen kanssa. Muista työskennellä suurimmista pienimpiin muotoihin (aloita koko sormella ennen kynsiä) ja tallenna aikaisin ja usein, jotta voit palata takaisin, jos et pidä tekemästäsi.
Käytän pääasiassa neljää työkalua eri asetuksilla.
Työkalujen asetukset: Jokaisella työkalulla on 'säde', jolla se vaikuttaa kyseiseen verkon osaan, suosittelen aloittamaan mahdollisimman suureksi ja työskentelemään pienimpään asti, kun ratkaiset veistoksen osia.
Vahvuus: Näin voit helposti vaikuttaa verkkoon, kun käytät työkalua. Suosittelen aloittamaan vahvemmalla ja tekemään isompia muutoksia alussa ja sitten hienosäätämään. Muista, että suurin osa tästä prosessista on iteraatiota, teet päätöksen ja tarkistat sitä (tai korjaat välttämättömät virheet.) Kaikki näppäimistöstä vaihtaaksesi lisäämällä kohteeseen vähentämällä .
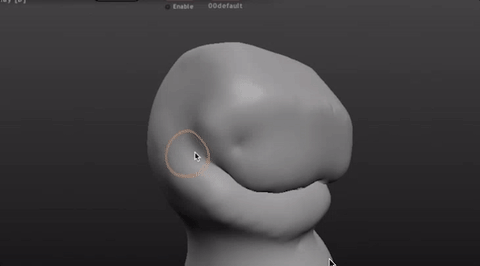
Tasapeli: Tämän avulla voit lisätä tai poistaa materiaalien paksuutta. Tämä on hienoa, kun rakennat uusia lomakkeita ja säilytät vanhempien eheyden.
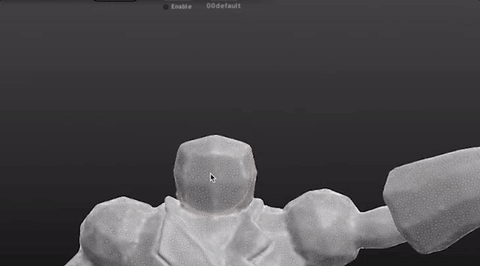
Täytä: Verkkoalueiden suurentaminen tai kutistaminen. Tämä muistuttaa piirtämistä, mutta se laajentaa tilaa sen sijaan, että lisäisi sitä.
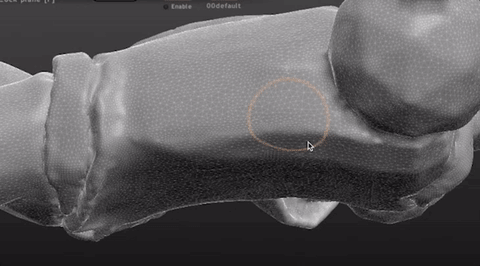
Tasoita : Erittäin hyödyllinen alueiden tasoittamiseksi ja pinnan säätämiseksi.
ilmentymisnumerot rakkaudelle
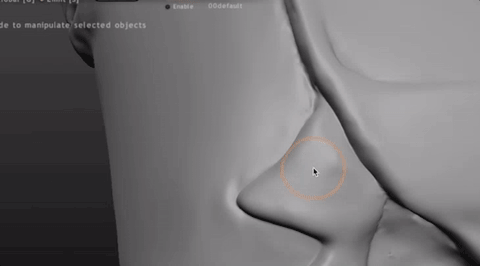
Sileä: Eräänlainen 3D -versio poistamisesta, se tasoittaa verkon pinnalla olevat vuoret ja laaksot.

Rypytys: Tämä on todella hyödyllistä piirrettäessä viivoja ja sisennyksiä verkkoon, ajattele sitä kuin piirtämällä lyijykynä saven yli.
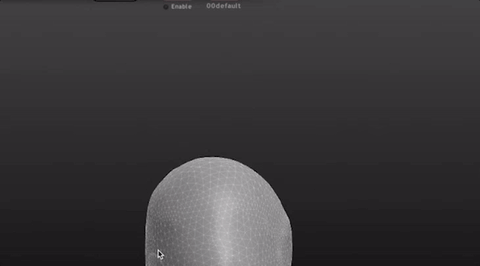
12. Lisää lisävarusteet
Nyt minulla on veistetty hahmo, jossa on joitain yksityiskohtia ja persoonallisuutta. Olen valmis viimeistelemään hänet muutamalla palalla ja lisävarusteilla.
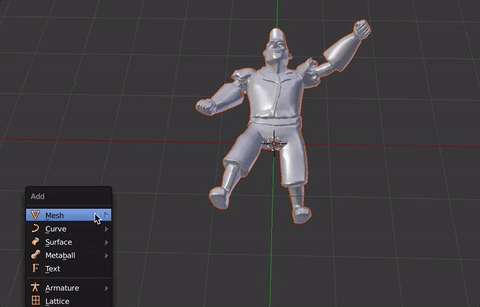
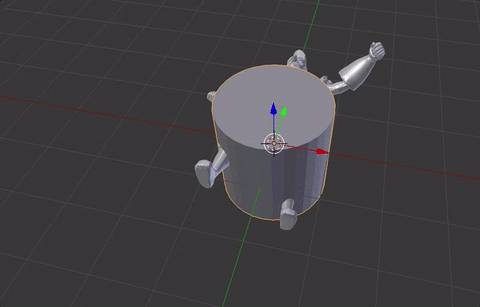
Ensin lisään pohjan (Vaihto+A) luomalla sylinteri, skaalaamalla ja siirtämällä se paikalleen.
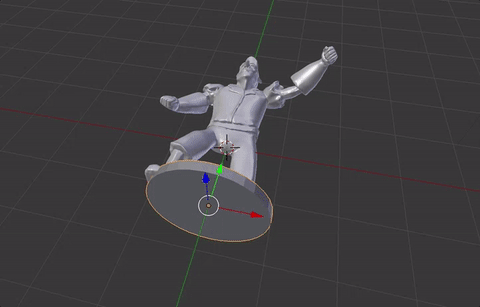
Varmistan, että pohja on sopivan kokoinen pitämään häntä pystyssä ja että jalat ovat hieman päällekkäin pohjan kanssa.
Seuraavaksi annan hänelle kilven, jotta hän voi suojella itseään.
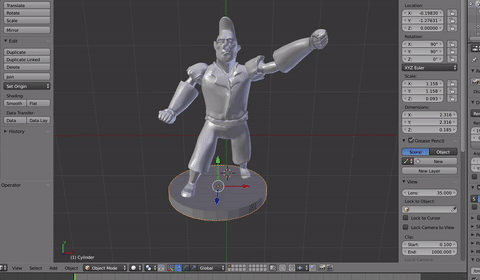
Käytän pohjaa aloittaakseni, kopioin sen ja siirrän sen paikalleen.
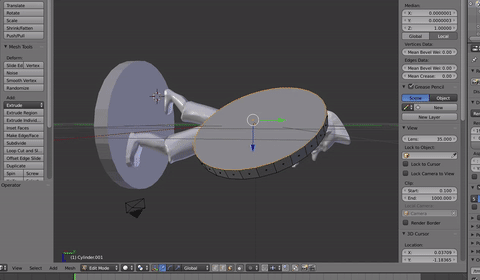
Työnnän etupuolen sisään ja puristan sisäänpäin niin, että reunan ympärillä on huuli. Myöhemmin maalaan hänen kilpelleen jotain viileää koristeluun.
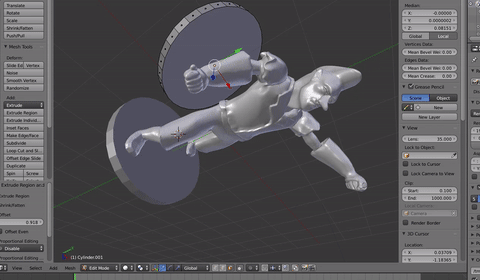
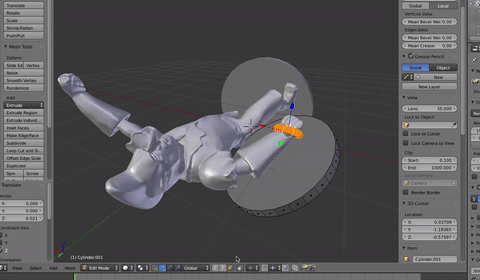
Lisään hieman torusta, joka on `` munkin muotoinen '' silmukka, joka toimii hihnoina niin, että näyttää siltä, että kilpi on kiinnitetty käteen. Jälleen haluan niiden olevan päällekkäin, mutta ei niin paljon, että hihnat tarttuvat kilven toisen puolen läpi.
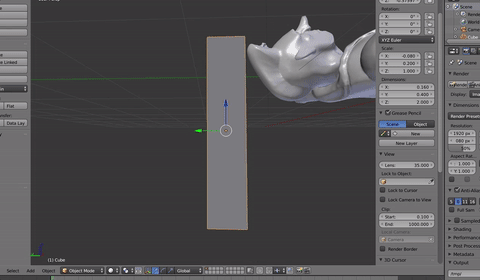
Lopuksi lisään laatikon miekan luomiseksi. Pienennän sitä niin, että se on oikean kokoinen. Sitten kopioin laatikon ja skaalaan sen uudelleen.
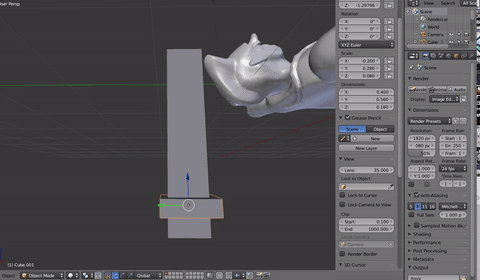
Lisään a alajako pinta muokkaus (katso Lomakkeiden viimeistely aikaisemmasta, jos et ole) jokaiselle, jotta se saa enemmän muotoa. Ja lisää silmukkaviipaleita hyväksi.
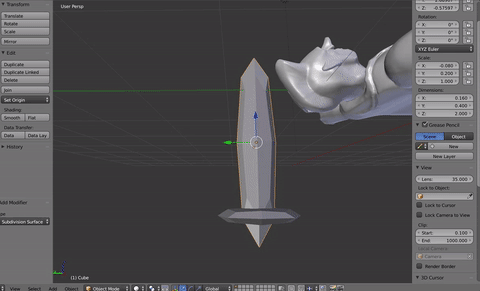
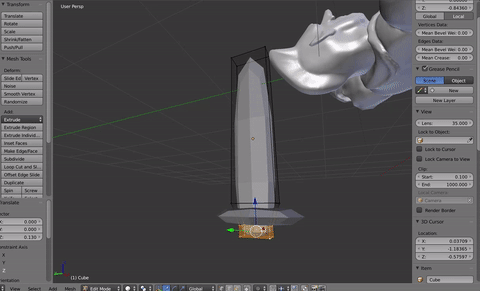
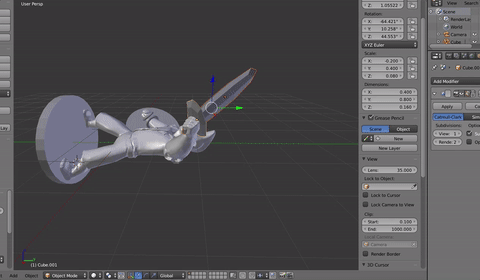
Siirrän miekan pään kärkipisteitä tehdäkseni lyönnin ja siirrän koko miekan paikalleen.
13. Lataa ja tulosta!
Nyt olen valmis viemään mallin ja lataamaan sen Shapewaysiin.
Suun Shapeways.com -sivustoon ja kirjaudun sisään. Napsauta latausta, valitse asteikkoksi millimetrit.
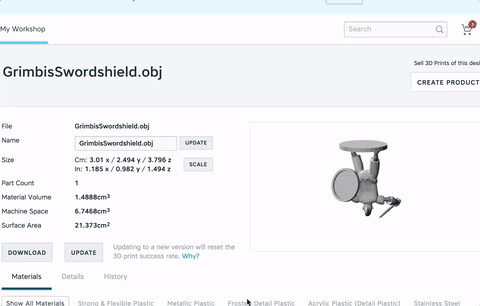
Kun malli on ladattu, huomasin, että kuva on liian pieni, joten skaalaan hänet noin 40 mm korkeaksi, jotta se näyttää hyvältä tulostamisen jälkeen. On erittäin tärkeää ottaa huomioon todelliset koot miniatyyria tulostettaessa, koska et halua sen olevan liian pieni ja helppo rikkoa!
Nyt olet valmis tilaamaan!
Tämä malli on 3,50 WSF ja 10 FUD
AVAINidea: Työskentele suurimmista pienimpiä muotoja - aloita mieluummin yleisestä muodosta ja siirrä pisteitä sisäänpäin kutistuaksesi.
Työskentele mahdollisimman pienellä pisteiden lukumäärällä.
Pidä neloset aina, jos mahdollista- voimme kolmioida myöhemmin.
On OK, että Shapeways -alueella on päällekkäisiä lomakkeita 3D -tulostukseen.